「EarTrumpet」を利用することで、サウンドの出力先を使いたいシチュエーションに合わせてカスタマイズすることができます。例えば「標準の出力デバイスをヘッドセットに設定し、音楽アプリの音をモニターのスピーカーに向ける」といった設定が可能です。

Windows標準の音量ミキサーより使いやすいのでオススメです。
インストール
以下のリンクからインストールを行います。
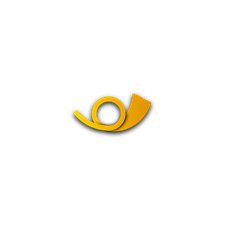
アプリを起動するとタスクトレイに音量アイコンが表示されます。アプリが見つからない場合はWin+S で検索を表示してEarTrumpetと入力すると表示されます。

標準の音量アイコンがあると上図のように2重に表示されてしまいます。そのため、EarTrumpetのアイコンを別アイコンに変更するか、標準の音量アイコンを非表示にして対策するのがいいと思います。詳しくは後述「EarTrumpetのアイコンを分かりやすくする」を参照してください。
出力デバイスの変更
EarTrumpetアイコンをクリックすると下図のようにデバイスとアプリがずらっと表示されます。

今は既定デバイスがヘッドホンになっているので、全てのアプリのサウンドはヘッドホン(Arctis 5)から出力されるようになっています。
では、1つのアプリを別のデバイス(BenQ EX2510)に移動してみます。
移動したいアプリ上で右クリックをすると選択箇所がフローティングします。


この状態で「入れ替えアイコン」をクリックすると、デバイス一覧が表示されるので、入れ替え先を選択して完了です。



簡単ですね!
EarTrumpetのアイコンを分かりやすくする

前述の通り、Windows標準の音量アイコンがあるためEarTrumpetアイコンが分かりにくいです。この問題を解決する方法は2通りあります。
A. Windows標準の音量アイコンを非表示にする(Windows 10のみ)
この方法はタスクバーに表示するアイコンの表示/非表示機能を使用します。
まず、タスクバーで右クリックをして「タスクバーの設定」を選択します。

通知領域の「タスクバーに表示するアイコンを選択します」を選択して、「音量」を「オフ」にして完了です。


B. EarTrumpetのアイコンを変更する
EarTrumpetの設定からアイコンを変更することが可能です。

EarTrumpetの設定画面から「以前の設定」を選択します。「以前のEarTrumpetのアイコンを使用」を「有効」に変更して完了です。

トランペットのアイコンに変わりました。

おわりに
EarTrumpetは、シンプルな操作でサウンドの出力デバイスを簡単に変更できる便利なツールだと思います。標準の音量ミキサーより格段に優れているので、気になったならインストールしてみてはどうでしょうか。
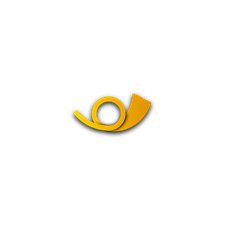

コメント
※コメントは管理者が承認するまで表示されません