最近、巷で話題のSF6をキーボードでプレイし始めました。これと言って不満はないのですが、やはり気になるレバーレス コントローラー。ボタンは大きいし余計な機能がないのがいいですよね。でも結局のところキーボードみたいなものだから不要かなと思いつつ「1度は触ってみたいっ!」という気持ちに負けてAliExpressでポチってしまいました。
購入したのはHaute42というメーカーのHaute Pad T16です。

HitBoxなどの有名な製品を持っていないため比較はできませんが、1万円という価格の割にしっかりとした製品で所有感と満足度は高いです。
1ヶ月使用して気になった部分は微々たるもので、時々アクリルのきしみ音がするのと、右上にあるSTARTボタン等が小さくて押しにくいことぐらいでした。
キーボードでのプレイに支障がないなら試してみる価値はあると思います。
値段に関してはAmazonだとAliExpressより高めです。以前は別の販売者が2倍近い値段で出品していたので少しマシになったと思いますが、それでも徐々に値上がりしているようです。
内容物
AliExpressで購入すると梱包のどこかが大抵潰れていることが多いのですが、巨大なエアークッション、薄めの段ボール、さらにプチプチという3重構造になっていたので無傷で到着しました。


入っていたものは、本体、USB A-to-Cケーブル 1.5m、ゴム足、交換用キースイッチ1個、キースイッチプラーです。
製品について
詳細は公式サイトを見てもらった方が早いので、伝えたい部分だけ書いておきます。
外観
Haute Pad T16は、名前にあるようにボタンが16個付いているレバーレスコントローラーです。

表面は真っ白ではなく、薄っすら基盤模様が見えていたり、ボタンの周りに少し装飾が入っているぐらいで綺麗に仕上がってます。


裏面は『ぼかし』のような加工がされています。ネジは少し飛び出ているので付属品のゴム足は必須です。

見た目で気になったのは2点で、1つはオシャレだと思えばなんてことないですがアクリルの端が荒いです。触ると少しガザガザしている感じです。
もう1つは、製品が『アクリルーアクリルー基盤ーアクリルーアクリル』の5層(たぶん)で構成されていて、各層の大きさが僅かに異なるため、合体時に微妙にズレてガタガタになってしまう箇所があります。ネジを緩めて少しだけ直しましたが完全に綺麗にすることはできないようです。

大きさ
この製品は全体の大きさが、横296mm x 縦196mmと広めになっていて、似たような製品の中では大きい部類になると思います。
同社のGシリーズやMシリーズに比べると大きさの違いが分かると思います。
私は手のひらをベターっと乗せて指を動かすタイプなのでこのスペースが結構大事です。あと膝に置いて使用する場合もあるので、それなりの広さが欲しかったというところです。


重さは880gで程よい感じです。厚みは公式だと12.5mmでしたが、私の定規では13mmでした。ネジの締め付けによる誤差かなと…。
スイッチ

スイッチは『Kailh ロープロファイルスイッチ 赤軸』が使用されているので、打鍵感はスコスコと軽いタッチで動作します。アクチュエーションポイントは1.3±0.3mmで、実際触ると大体1.1mmぐらいで反応するキーが多かったです。最大約3mmまで押し込めます。
また、ホットスワップに対応しているので故障時も簡単に入れ替えることが可能となっています。同社の別スイッチに変更するのも有りだと思います。別社のCHERRY MX LowProfileスイッチは使えないので注意してください。
一応LEDも仕込んであるので光ります。アニメーションパターンが5つあり、いくつかのパターンのみさらにLEDの色を少し変えるような味付けをすることができるようです。詳しいパターン数は分かりません。


とりあえず押したときだけ光るようにしました。
ボタンサイズは25.5mmでした。AliExpressで交換用のボタンを調べたところ25.3mmが候補に挙がってきたので交換しても動作に影響はなさそうです。

M1, M2キー
Haute Pad T16 は M1とM2のボタンがあり、初期状態では下図のように連動しています。

コントローラーのモードと対応機器
任意のボタンを押しながら電源を入れると様々なモードで動作させることが可能になっています。
引用元:https://haute42.com/haute-pad-t-series/ 『Controller Mode』
- X-input mode
- Switch mode
- PS3 / D-input mode
- PS4 mode
- Keyboard mode
キーテーブルは以下のようになっています。

対応機器は以下です。
引用元:https://haute42.com/haute-pad-t-series/ 『System Compatibility』
- Windows 10 or above / Steam Deck
- PlayStation 3
- PlayStation 4
- Nintendo Switch
- Raspberry Pi(Lakka, RetroPie, Recalbox, Batocera)
- MiSTer
- Android, Linux, iPadOS, macOS, Windows (Keyboard mode only)
PS4(PS5)に関しては『8分認証』を突破する必要があるので対応機器に入れていいのか疑問です。『8分認証』とは誰かが分かりやすく付けた名称で、8分毎にコントローラーの正規品チェックを行い、非正規品の場合は強制的に接続が切れるようになっています。
実際にHaute Pad T16をPS4に繋いでみると8分ぐらいで接続が切れ、コントローラーのUSBを抜き差しするとまた動作しました。突然動かなくなるので非常に手間です…。
回避策を調べると2通りあるようです。
ここから先の知識は乏しいので正しいことを言えませんが、1つは『パススルー認証』と言われる、USBドングルやPS認証機器を利用した方法です。
USBドングルだとWingman FGCやMagicBoots、PS認証機器だとホリパッドFPSプラスが有名なようです。
この機器をHaute Pad T16の本体右側にあるEXTポート(USBポート)に挿して使用するようです。Haute42のサポートページの最後「WHAT’S EXT.PORT?」にはドングルを挿すことが書かれていました。
また、Haute Pad T16に使用されているファームウェアは『GP2040-CE』が使用されており、GP2040-CEのFAQページの内容や、このファームウェアでドングルを使用して認証を突破している記事が見つかったので間違いないと思います。GitHubには認証を突破できる機器の対応リストが書いてありました。
試しにPS4コントローラーをEXTポートに挿してみましたが、USB経由では認証を突破するような信号は出ていないようで動作しませんでした。(Bluetooth接続が基本だからそりゃそうか…)
この他の方法としては『PS4 Mode』という機能がありました。名前の通りPS4だけでしか使用できないと思われますが、コントローラーの認証キーを危ないツールで取得してから管理画面から設定すれば使えるようです。
このことについてはGP2040-CEだと「質問しないで」、Haute42のサポートページには頑張れって感じでヒントのリンクが設置してありました。触れてほしくないのでしょう。

SOCDクリーニングの設定
レバーでは不可能な入力である『左 + 右』や『上 + 下』を行った場合の動作をホットキーで変更できます。
- ニュートラル:左+右 = ニュートラル, 上+下 = ニュートラル
- 上優先:左+右 = ニュートラル, 上+下 = 上
- 最終入力優先
管理画面で設定を加えれば「OFF」にする機能も追加できます。
その他
- D-Padモード変更:左上右下キーの挙動変更。D-Pad、Rスティック、Lスティックのいずれかを設定可能。
- 連射機能:A/B/X/Y/LB/RB/LT/RT を押しながら左上のTURBOを押すと連射。
話が少し長くなりましたが、レバーレスコントローラーに必要な機能は備わっているのでPCで使うなら十分だと思います。
他の中華コントローラーを知っているわけではありませんが、パッと見る限りだと群を抜いていると思っています。同社のコンパクトなGシリーズも購入している人が多いようなので覗いてはどうでしょうか。

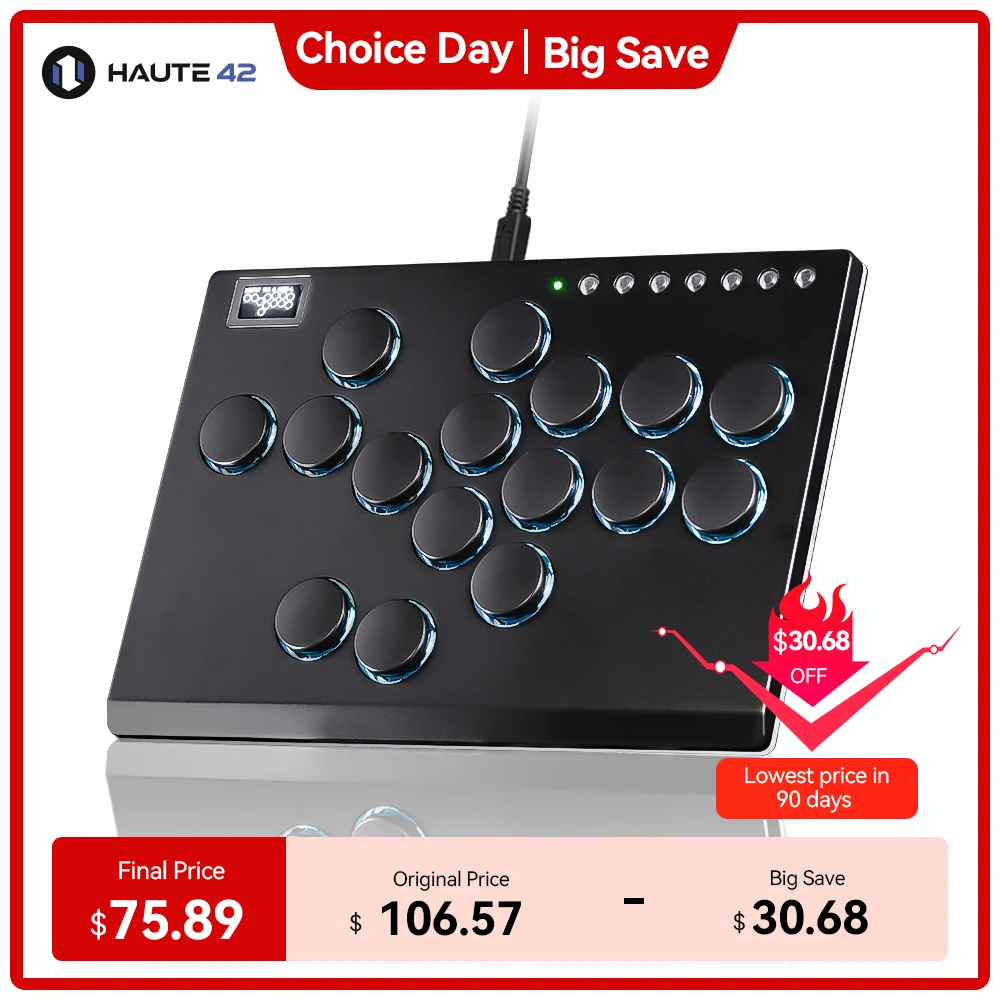

個人的にこの時点で物凄く満足してお腹一杯だったのですが、どうやらWebからさらに細かな設定が行えると説明書に書いてあり、気になるので設定画面を見てみることにしました。
入れておきたい設定
一通り設定画面を触ってみて、これは設定したほうがいいのでは?というのを紹介します。
本体再起動のホットキーを追加

この製品は任意のボタンを押しながら電源を入れる(USBケーブルを挿す)ことで、コントローラーモードを変更したり、Web設定モードにすることができます。特に設定変更中はWeb設定モードを頻繁に使用するので、USBケーブルを抜き差ししていると、故障のリスクや手間が多くなります。このため、本体再起動のホットキーを作っておくと便利です。
本体の『START』を押しながら電源を入れます。本体のディスプレイに『http://192.168.1.7』が表示されていれば成功です。ブラウザにこのURLを入力します。
ホットキーは『Fn + 任意キー』の組み合わせになります。初期状態では『Fn』がどのボタンにも割り当てられていないため、まずは『Fn』の割り当てから始めます。
Configuration > Pin Mappingを選択します。

最下部に『Function』があります。

Functionの右側にあるコントローラーマークを選択して、本体の『TURBO』ボタンを押すと値が『14』になると思います。本体の『TURBO』ボタンを押さずに直接『14』を入力してもOKです。
『Save』を選択して各フィールドにチェックマークが入り、最下部に「Saved! Please Restart Your Device」が表示されていれば次に進みます。
画面上部の『Settings』を選択します。

Settings画面の下に移動すると『Hotkey Settings』のセクションがあります。

『Fn』の左にあるトグルを選択してONにします。次に『Fn』と組み合わせるボタンを決めますが、今回は『-』にします。最後に『Reboot GP2040-CE』を選択して『Save』します。
最下部に「Saved! Please Restart Your Device」が表示されれば、『Fn + -』で本体が再起動するホットキーの完成です。
ですがこのホットキーはWeb設定モード中は使用ができません。そのため本体の再起動を次の手順で行います。
画面右上にある『Reboot』ボタンを選択します。

再起動方法は3つあり、コントローラーとして再起動する場合は一番右の『Controller』を選択します。『USB (BOOTSEL)』はファームウェア更新モード、『Web-config』はこの管理画面に入るモードで再起動します。
再起動したら『Fn 』を押しながら『-』を押してみましょう。再起動したでしょうか?
さらにWeb管理モードに入るならSTARTを押しておく必要があるので『Fn + START』を押したまま『-』を押してください。これでバッチリだと思います。
ついでに、SOCDクリーニングをOFFにするホットキーがあると音ゲーとかでも困りません。

さて、一応伝えておかなくてはならないことがあり、この説明に入る前に「この作業を行うと本体のTURBOとFnが共存してしまいます」という一文を入れていました。実はこの共存させる方法は少し問題があり、コントローラーの動作的には正常なのですが、Web管理画面の『Configuration > Add-Ons Configuration』という画面で『Save』ができなくなってしまいます。

理由は単純で『TURBO』の割り当てがここで行われていて『Fn』と干渉しているからです。(逆に何でPin Mapping画面でエラーにならないのかは不明です)
この問題を解消するには、ここに『-1』を入力するか、『Fn』に割り当てた『14』を『-1』に戻すことです。
私の場合はTURBOが不要なので、ここに『-1』を設定して機能(Enabled)をOFFにしました。
設定のリセットについて
最後に要注意のお知らせです。
この製品はWeb設定画面の『DANGER ZONE』から設定をリセットすることできます。

この操作は、手元に届いた状態にリセットするのではなくファームウェアの初期状態になります。ディスプレイは点灯しない、ボタンを押しても光らない、というような状態です。
要するに壊れたように見えるわけです。
色々と設定を変更してぐちゃぐちゃになったので、手っ取り早く戻すためにこのリセットを行い、動作しなくなったと勘違いして絶望しました。手元に届いて数時間後です…。
結局、何となくSTARTを押しながら電源を入れたらWeb管理画面が表示されて一安心したという感じです。
設定に関しては途中でバックアップを取っていたので、それで復元しましたが全てが元に戻るわけでありませんでした。確か上下左右ボタンのLEDが点灯しなくなったので『Custom LED Theme』設定画面から『Stickless』を選択して戻しました。あと押したボタンと違うLEDが点灯していたような…。それに起動ロゴの設定もHaute42ではなくGP2040-CEになってしまいます。リセットするならロゴのバックアップもしていたほうがいいですね。
一応公式サイトに、出荷時の設定ファイルとロゴが欲しいと伝えましたが連絡はありません。たぶんヤバい奴と思われたのでしょう。
そんなこんなでリセットには注意してください。



コメント
コメント一覧 (4件)
私も開封して数時間してDANGER ZONEを押してしまい藁にもすがる思いでここにたどり着きました。ありがとうございます。ディスプレイ表示やLEDだけでも復旧したいと思います!
バックアップファイルをアップロードしたので必要であれば使用してください。
https://hakoirioyaji.com/wordpress/wp-content/uploads/2024/01/gp2040ce_backup_2023120_fw0.75.zip
zipを解凍して中のファイルをインポートさせればほぼ復旧するはずですが保証はできません。
また、バックアップ時の本体ファームウェアバージョンは0.75で、バージョンが一致しない場合はどうなるのか分かりません。
なるほどPS4モードの解説が何処にも無いじゃん!!って思ってたのでかなり納得できました
ドングル買うしか無いんですね……
Houte42公式サポート『PS4 AVOID THE 8-MINUTE TIMEOUT Tutorial』から各Linkを辿ってから謎プログラムを実行してファイル生成が本来の道筋かと思われますが、ショートカットして『sagaklabs ps4』で検索したら幸せになれるかもしれないです。
※コメントは管理者が承認するまで表示されません