約8年ぶりに新しいPCを組み立てました。
確かインテル第11世代ぐらいから購入を検討していたので、3年ぐらいモヤモヤしていたようです。振り返ってみると、友人が新しいPCを買う際に相談を受けたり、構成をアドバイスしてほしいと頼まれたりすることが多く、そのたびに自分も検討していたことを思い出しました。
今回も友人の影響で購入を検討し始めましたが、そもそも以前使っていたPCがインテル第4世代のCore i7で、新しめのアプリが少しずつ重たくなってきたことや、Windows 11にも慣れておきたいことも要因の1つで、何だかんだで切り替えるには良いタイミングだったかと思います。
購入したパーツ
| CPU | Intel Core i5 13500 BOX | 価格.com Amazon | ¥37,730 |
| CPUクーラー | DEEPCOOL AK400 R-AK400-BKNNMN-G-1 | 価格.com Amazon | ¥2,980 |
| マザーボード | ASRock B760M Pro RS/D4 [B760 1700 MicroATX] | 価格.com Amazon | ¥16,800 |
| メモリ | Crucial CP2K16G4DFRA32A [DDR4 PC4-25600 16GB x 2] | 価格.com Amazon | ¥8,980 |
| ストレージ1 | Western Digital WD_Black SN770 NVMe [1TB M.2 NVMe PCIe Gen4x4] | 価格.com Amazon | ¥8,200 |
| ストレージ2 | Western Digital WD40EZAX [4TB 3.5インチ SATA 5400rpm] | 価格.com Amazon | ¥9,980 |
| ケース | ASUS Prime AP201 MicroATX Case | 価格.com Amazon | ¥11,096 |
| ケースファン | DEEPCOOL FK120-3 IN 1 R-FK120-BKNPF3-G-1 [3個 x 2] | 価格.com Amazon | ¥7,120 |
| 電源 | MSI MAG A750GL PCIE5 | 価格.com Amazon | ¥13,480 |
| 合計 | ¥116,366 |
お手頃価格のミドルスペック構成です。
グラボはRTX 3060, 4060辺りを購入する予定でしたが、あまりゲームもやらなくなってきたので、一旦保留で今使っている物を引き継ぐことにしました。
組み立て
購入したパーツを並べて写真を撮っていたら、子供が触りたそうにこちらを見ていたので、一緒に組み立てることにしました。
興味津々で何でも知りたがるので、パーツの役割を身の回りの物に例えて説明しました。
・マザーボード = 体
・CPU = 脳
・メモリ = 机
・ストレージ(SSD, HDD) = 棚
一通り説明したら「スマホとかノートパソコンも同じ?」と聞いてきて勘の鋭さに驚きました。小さいころからデジタル製品を触ってるから感覚的に分かるんですかねー。
それでは親子でPC組み立て開始です!(殆ど写真を撮っていないのでざっくりになります)
まずは電源を取り付けているところです。プラグイン式の電源なので簡単そうでした。


次はファンの取り付けで、「ネジが固い~~!」って言いながら苦戦していました。

何で?と思ってよく見るとネジ山がない!?
・・・!!そう言えば新品のファンってネジ山を自分で作るんでしたね…。すっかり忘れていました。
というわけで、ファンをいきなり取り付けるのではなく、先にネジ山の作り方(切り方)を教えました。
やり方は簡単でファンを机に置いて付属のネジをドライバーでグッと押し込みながら回すだけです。いきなり取り付けるより力が入るので楽です。(豆知識)
流石に全部は大変だったので、1個だけ頑張ってもらいました。残りは私が作業したのですが、ファンがゴム足になっているせいか異常に固かったです。

そんなこんなでネジ山ができたので、綺麗にファンを取り付けてもらいました。
次はマザーボードにCPUの取り付け!と行きたいところですが、すべて取り付けた後の写真しかありませんでした。

楽しくて完全に撮り忘れです…。
作業内容はマザーボードに、CPU、CPUクーラー、M.2 SSD、メモリを取り付けます。CPUは流石に怖いので私が置き、そのほかは説明書を一緒に見ながら作業してもらいました。CPUクーラーの取り付け金具がマザーボードに擦れたり、M.2 SSDのネジを締めすぎたりで、本当にヒヤヒヤもんでした。
できあがったマザーボードを見ながら「地図みたい!これが街、これがビル。」とか言ってました。一番のお気に入りはCPUクーラーの放熱フィンらしく、綺麗に並んでるのが好みのようです。

そして、各種ケーブルやファンのコネクタなど、細かい部分を教えてパパっと挿してもらいました。電源の一番大きいコネクタは固すぎて挿せませんでした。これは大人でも苦戦するし、何ならマザーボード折りそうで怖いですよね。


裏配線は右半分を重点的にやってもらいました。下のファン分岐コネクタの位置?向き?が気に入らないようで試行錯誤していました。
というわけで組み立ては一旦終了で、起動させたら1発で動作したので満足そうでした。ところどころ集中力が切れたり、作業に飽きたりでトータル5時間ぐらいやっていたので流石に疲れましたが、ケガをせず無事に終わったので良かったです。
あとは私の方でケーブルを綺麗にしたり、グラボを取り付けて完成しました!


今回のお気に入りポイントは、やっぱりこのケース ASUS Prime AP201(公式サイト)です。
デスクの上で使っていて、見た目がオシャレなのでとても満足感があります。

そしてフロントに みんなうれしいUSB-C コネクタがあるのも良いところ。
詳しくは公式サイトや以下のサイトで説明されているので参照してみてください。
もちろん良いところばかりではなく、気になった部分もいくつかあります。
まずMicroATXケースにしては大きい部類で、特に奥行きが460mmあるので結構場所を取ります。
私が今まで使用してきたケースは大体400mm前後だったので、実際に置いてみて大きさに驚きました。一般的なATXケースで450mmと言われているので、高さが低いATXケースだと思った方がいいです。
次にフロントにダストフィルターが付いていないところが気になりました。
電源ファンの向きをフロントに向ける(吸気)にするならホコリ対策したほうが無難だと思い、SilverStone PCファンフィルター 140mm SST-FF143W(Amazon)という製品を取り付けてみました。



電源ファンは綺麗にカバーできていい感じです。ですが何となく上下が空いているのが気になります…。
同じ製品をもう1つ購入しようと思ったのですが、もっと安い製品で使い捨ての方が便利かも?と考えを改め、換気扇用のフィルターがあったので張り付けてみました。


悪くないです!
電源部分に使うのは何となく気が引けますが多分大丈夫でしょう。
綺麗にハマるサイズを測ったら横15㎝ x 縦27㎝ぐらいだったので、30cm x 30cmを購入すれば良さそうです。Amazonで「ホコリとりフィルター 30㎝」で検索すると、セット品ばかりで最安値だと700円ぐらいのようでした。
最後は気になったというより実際の作業で手間取った部分で、このケースは裏配線を行うための隙間に余裕がありません。

画像に5mmと書いている部分から、さらにパネルまでの距離を足しても1cmぐらいの幅しかないと思います。ケーブルをできるだけ重ならないように入れないとパネルがたわみます。
大まかに気になったのはこれぐらいで、付け足すなら全面メッシュなので静音性は全くありません!(あたり前)
様々な状況に対応できるよう万能な作りになっているので、誰でも楽しく組み込めるケースだと思いました。
パーツ選定ついて
参考になるか微妙なところですが、パーツを選ぶにあたって悩んだところなどを書いておきます。
CPU
CPUはBTOのゲーミングPCでよく使われている13400Fにする予定でしたが、せっかく自作するので1つだけグレードを上げて13500にしました。13500はBTOだと殆ど見かけないCPUです。
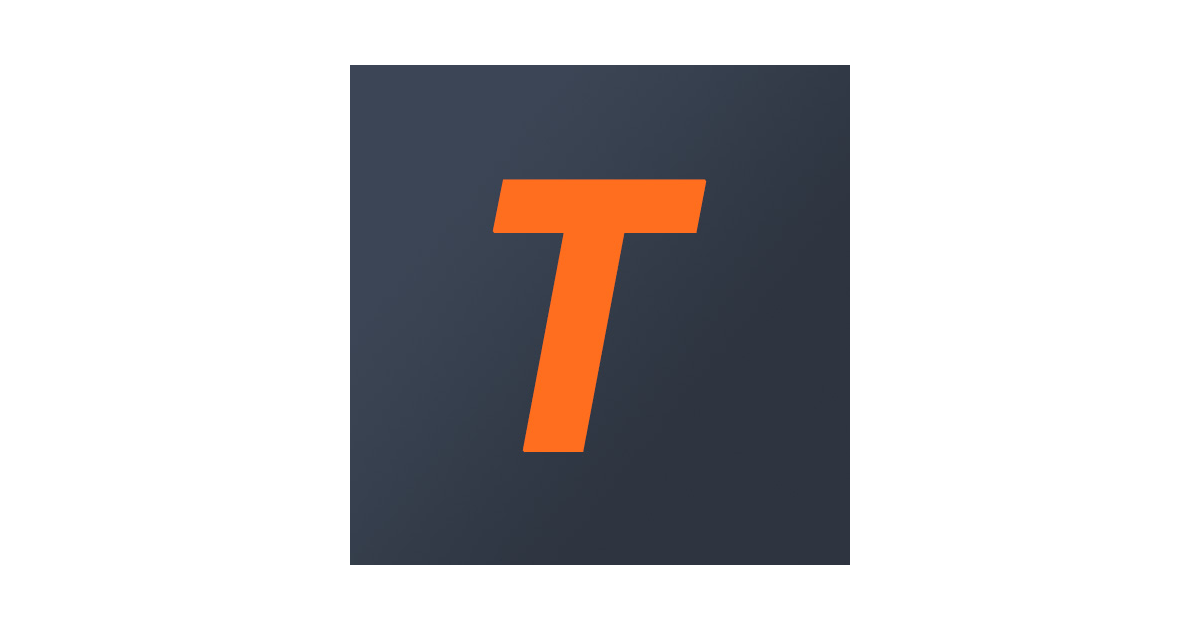

比較サイトで13500と13400Fのデータを見ると、13500はそれなりに性能アップしていて優秀だと思いますが、購入をオススメするかと言われると差額が約7000円なので悩ましいところです。数値で見るとマルチスレッドは体感できるぐらいの差があるようですが、そもそもが速いので気にならないと思います。
もしグラフィック機能が付いている13400(F無) を検討しているなら間違いなく13500をオススメしますが、グラボを付けるなら13400Fにして、7000円はグラボのグレードを上げる資金にした方がいいような気がしました。
ちょっとでも性能を上げておきたい、グラボが故障して何もできなくなるのを回避したいなら13500をオススメします。個人的にはこのグラボ故障保険が大事だったりします。
マザーボード
マザーボードはASRock B760M Pro RS/D4に決めるまで一番悩みました。
重要視したのは、それなりに電源回路周りがしっかりしてそう、ついでにヒートシンク付き、できれば拡張性が少しあればいいという感じで、最終的な候補に挙がった製品が以下です。
- ASRock B760M Pro RS/D4
- ASUS TUF GAMING B760M-PLUS D4
- MSI PRO-B760M-A-WIFI-DDR4
- MSI MAG B760M MORTAR WIFI DDR4
リンク先はすべて価格.comです。
予算が許すなら 4. MSI MAG B760M MORTAR WIFI DDR4 を購入したかったです。電源回路はSPSとかいうので頑丈そうですし、別途購入した電源もMSI製だったので同じブランドで統一すれば何となく安心できます。
(WIFIが付いていない安価なモデルがあったらなー…)
というわけで予算の都合上、もう少しグレードを落として値段や機能を考慮した結果、1度も使ったことのないASRockになりました。安定した稼働を実現できているので満足しています。
選別について細かいことを言えば、チップセットを旧世代のB660にすればもっと安くできたでしょうけど、何か起こった時に手間になりそうなので今回は止めておきました。
いつものことですがマザーボード選択は難しいですね。
電源
電源は重要なパーツなのでレビューの良いものから選ぼうと思っていたのですが、ATX3.0という規格が目に留まってしまい、どうやら世間はこれからATX3.0になっていくようなので少し詳しく調べることにしました。
どうやらATX3.0は、電力ロスを最小限に抑えたり、耐久性の向上などがあるようで、ザックリ言えば安定性が増したという感じで理解しました。
そして「12VHPWR」というケーブルが追加され、ハイエンドのグラボにケーブル1本で接続できるようになったようです。ただ、コネクタが溶けたなどの話があり、改良の話も進んでいるようで、この規格は大丈夫なのか…?と不安になりました。
そんな12VHPWRが目玉とも言えるこの規格ですが、私の場合はミドルレンジのグラボしか使う予定がないため今は出番がないと思いましたが、耐久性や安定性を重視してATX3.0の電源にすることに決めました。
そこからは早いもので、条件を絞り込むと MSI MAG A750GL PCIE5 が候補に挙がり、お手頃価格の1.3万だったので即決でした。その他の電源は2万とかで結構高いです。
使用した感じは、セミファンレスではありませんが静かな部類に入ると思います。電源を入れた時は静かにファンが回り始めるタイプで、電源を入れたときの「カチッ」というリレー音は小さいと思います。
最新のATX3.0と80PULS GOLD、保証期間は7年でコスパの良い製品と言えるのではないでしょうか。
おわりに
以前使用していた第4世代と比べると、数値的にはマルチコアなら5倍、シングルコアなら2倍高速になりました。体感としては、普段使いだと少し早くなったな?というぐらいの感覚ですが、マルチコアを使うエンコードは段違いに速くなり、ブラウザなどの軽量アプリでも起動時の引っかかりが少なくなりました。
それにしてもWindows11は使い方が変わっていて慣れるのに時間がかかりそうです。ある程度は旧仕様に戻せるようなので調整していこうかと思います。
とにかく親子で満足できた良い休日でした!










コメント
※コメントは管理者が承認するまで表示されません